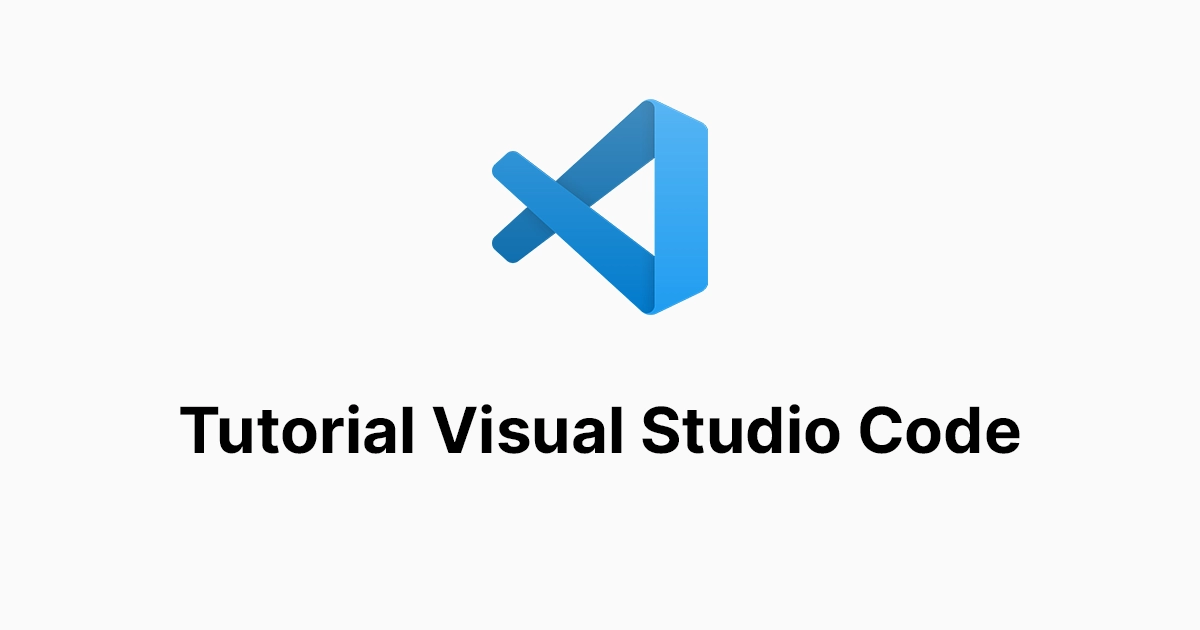Visual Studio Code atau VS Code adalah editor kode sumber yang populer dan powerful yang dikembangkan oleh Microsoft. Visual Studio Code dapat digunakan untuk berbagai bahasa pemrograman, seperti JavaScript, Python, C#, Java, dan banyak lagi. VS Code juga memiliki fitur-fitur canggih yang dapat membantu kita untuk menulis, menjalankan, dan debug kode dengan mudah dan cepat. Tools ini juga mendukung ekstensi-ekstensi yang dapat menambahkan fungsi-fungsi tambahan yang kita butuhkan.
Dalam artikel ini, saya akan membahas tentang pengertian, install, fitur, dan Tutorial Visual Studio Code yang dapat membantu Anda untuk mempelajari dan menguasai VS Code. Artikel ini ditujukan untuk pemula yang ingin belajar VS Code, atau pengguna VS Code yang ingin meningkatkan kemampuannya.
Pengertian VS Code
Visual Studio Code adalah editor kode sumber yang dapat digunakan untuk berbagai bahasa pemrograman dan platform. VS Code adalah produk gratis dan open source yang dapat diunduh dan digunakan oleh siapa saja. Tools ini bagian dari keluarga Visual Studio, yang merupakan lingkungan pengembangan terpadu (IDE) yang lebih lengkap dan kompleks yang dikembangkan oleh Microsoft.
VS Code memiliki beberapa kelebihan dibandingkan dengan editor kode sumber lainnya, seperti:
- VS Code memiliki antarmuka yang bersih, intuitif, dan mudah digunakan.
- VS Code memiliki fitur IntelliSense, yang merupakan fitur yang dapat memberikan saran-saran kode, auto-complete, syntax highlighting, code formatting, code refactoring, dan lain-lain.
- VS Code memiliki fitur debugging, yang merupakan fitur yang dapat membantu kita untuk menemukan dan memperbaiki bug atau error di kode kita.
- VS Code memiliki fitur source control, yang merupakan fitur yang dapat membantu kita untuk mengelola versi kode kita.
- VS Code memiliki fitur extensions, yang merupakan fitur yang dapat menambahkan fungsi-fungsi tambahan yang kita butuhkan.
Baca Juga: ChatGPT Vision Tutorial Untuk Pemula
Cara Install VS Code
Tutorial Visual Studio Code dapat diinstal di berbagai sistem operasi, seperti Windows, Mac OS, dan Linux. VS Code dapat diunduh dari situs web resminya, yaitu https://code.visualstudio.com/. Di situs web tersebut, kita dapat memilih versi VS Code yang sesuai dengan sistem operasi kita, dan mengunduh file instalasinya.
Untuk Instalasi di Windows, kita dapat mengikuti langkah-langkah berikut:
- Buka file instalasi VS Code yang telah kita unduh, dan klik Run.
- Ikuti instruksi-instruksi yang muncul di layar, dan pilih opsi-opsi yang kita inginkan, seperti lokasi instalasi, shortcut, dan lain-lain.
- Tunggu proses instalasi selesai, dan klik Finish.
- Buka VS Code dari menu Start atau shortcut yang telah kita buat.
Untuk versi Mac OS, kita dapat mengikuti langkah-langkah berikut:
- Buka file instalasi VS Code yang telah kita unduh, dan drag ikon VS Code ke folder Applications.
- Buka folder Applications, dan klik kanan pada ikon VS Code, lalu pilih Open.
- Klik Open lagi jika muncul peringatan tentang sumber yang tidak dikenal.
- Buka VS Code dari folder Applications atau dock yang telah kita buat.
Yang terakhir di Linux, kita dapat mengikuti langkah-langkah berikut:
- Buka file instalasi VS Code yang telah kita unduh, dan ekstrak isinya ke folder yang kita inginkan.
- Buka terminal, dan masuk ke folder yang berisi file-file VS Code yang telah kita ekstrak.
- Jalankan perintah
./codeuntuk membuka VS Code. - Buka VS Code dari terminal atau shortcut yang telah kita buat.
Fitur-Fitur VS Code
VS Code memiliki banyak fitur-fitur yang dapat membantu kita untuk menulis, menjalankan, dan debug kode dengan mudah dan cepat. Beberapa fitur-fitur VS Code yang penting dan berguna adalah:
Explorer
Fitur ini dapat digunakan untuk menampilkan dan mengelola file-file dan folder-folder yang ada di workspace kita. Workspace adalah folder yang berisi file-file dan folder-folder yang kita kerjakan dengan VS Code. Kita dapat membuka explorer dengan menekan Ctrl+Shift+E, atau klik ikon folder di sidebar. Di explorer, kita dapat membuat, menghapus, mengubah nama, atau memindahkan file-file dan folder-folder dengan klik kanan pada item yang ingin kita ubah. Kita juga dapat membuka file dengan klik dua kali pada item yang ingin kita buka.
Search
Fitur ini dapat digunakan untuk mencari atau mengganti teks di file-file atau folder-folder yang ada di workspace kita. Kita dapat membuka search dengan menekan Ctrl+Shift+F, atau klik ikon kaca pembesar di sidebar. Di search, kita dapat mengetikkan teks yang ingin kita cari atau ganti, dan menentukan opsi-opsi yang kita inginkan, seperti case sensitive, whole word, regex, dan lain-lain. Kita juga dapat menentukan folder atau file tertentu yang ingin kita cari atau ganti dengan menggunakan glob pattern, seperti *.js, !node_modules, dan lain-lain.
Source Control
Fitur ini dapat digunakan untuk mengelola versi kode kita dengan menggunakan sistem source control, seperti Git, SVN, Mercurial, dan lain-lain. Kita dapat membuka source control dengan menekan Ctrl+Shift+G, atau klik ikon cabang di sidebar. Di source control, kita dapat melihat perubahan-perubahan yang kita buat, commit, push, pull, dan lain-lain. Kita juga dapat melihat history, branch, stash, dan lain-lain dengan menggunakan menu yang ada di bagian atas panel source control. Kita juga dapat mengatur akun dan repositori yang kita gunakan dengan menggunakan menu yang ada di bagian bawah status bar.
Run and Debug
Fitur ini dapat digunakan untuk menjalankan atau debug kode kita dengan menggunakan alat debugging, seperti Node.js, Python, C#, Java, dan lain-lain. Kita dapat membuka run and debug dengan menekan Ctrl+Shift+D, atau klik ikon kutu di sidebar. Di run and debug, kita dapat memilih atau membuat konfigurasi yang ingin kita gunakan untuk menjalankan atau debug kode kita. Konfigurasi adalah file JSON yang berisi informasi tentang alat debugging, argumen, lingkungan, dan lain-lain.
Kita dapat membuat atau mengubah konfigurasi dengan mengklik tombol gear di bagian atas panel run and debug, atau mengedit file launch.json yang ada di folder .vscode. Disini Anda dapat menjalankan atau debug kode kita dengan mengklik tombol play di bagian atas panel run and debug, atau menekan F5.
Kita juga dapat mengontrol proses debugging dengan menggunakan tombol-tombol yang ada di bagian atas editor, seperti continue, step over, step into, step out, restart, dan stop. Kita juga dapat melihat variabel-variabel, call stack, breakpoints, watch, dan lain-lain dengan menggunakan panel-panel yang ada di sidebar saat debugging.
Extensions
Fitur ini dapat digunakan untuk menambahkan fungsi-fungsi tambahan yang kita butuhkan dengan menggunakan ekstensi-ekstensi yang tersedia. Kita dapat membuka extensions dengan menekan Ctrl+Shift+X, atau klik ikon kotak di sidebar. Di extensions, kita dapat mencari, menginstal, dan mengelola ekstensi-ekstensi yang kita inginkan. Kita juga dapat melihat detail, rating, review, dan dokumentasi dari ekstensi-ekstensi yang kita pilih. Kita juga dapat mengatur ekstensi-ekstensi yang kita gunakan dengan menggunakan menu yang ada di bagian atas panel extensions, seperti enable, disable, update, uninstall, dan lain-lain.
Terminal
Fitur ini dapat digunakan untuk menjalankan perintah-perintah di terminal yang terintegrasi dengan VS Code. Kita dapat membuka terminal dengan menekan Ctrl+, atau klik menu View > Terminal. Di terminal, kita dapat mengetikkan perintah-perintah yang kita inginkan, sepertinpm install,git status,python main.py`, dan lain-lain. Kita juga dapat membuat, menghapus, atau mengganti terminal dengan menggunakan menu yang ada di bagian atas panel terminal, seperti new terminal, kill terminal, split terminal, dan lain-lain.
Settings
Fitur ini dapat digunakan untuk mengatur preferensi dan konfigurasi VS Code sesuai dengan kebutuhan dan selera kita. Kita dapat membuka settings dengan menekan Ctrl+, atau klik menu File > Preferences > Settings. Di settings, kita dapat mengubah berbagai opsi yang ada, seperti theme, font, editor, terminal, extensions, dan lain-lain. Kita juga dapat mengubah settings dengan menggunakan file JSON yang ada di folder .vscode, atau dengan menggunakan file settings.json yang ada di folder User.
Tips Menggunakan VS Code
Beberapa tips dan trik VS Code yang berguna adalah:
- Menggunakan keyboard shortcut: VS Code memiliki banyak keyboard shortcut yang dapat mempercepat dan mempermudah kita untuk melakukan berbagai aksi, seperti membuka file, mencari teks, menjalankan kode, dan lain-lain. Kita dapat melihat daftar lengkap keyboard shortcut VS Code dengan menekan Ctrl+K Ctrl+S, atau klik menu File > Preferences > Keyboard Shortcuts. Kita juga dapat mengubah atau membuat keyboard shortcut sendiri dengan mengedit file
keybindings.jsonyang ada di folderUser. - Menggunakan snippets: Snippets adalah potongan-potongan kode yang dapat kita gunakan untuk menulis kode dengan lebih cepat dan mudah. VS Code memiliki beberapa snippets bawaan yang dapat kita gunakan untuk berbagai bahasa pemrograman, seperti
for,if,console.log, dan lain-lain. Kita dapat melihat daftar snippets VS Code dengan menekan Ctrl+Space, atau klik menu Edit > IntelliSense > List Snippets. Kita juga dapat membuat atau mengubah snippets sendiri dengan mengedit filesnippets.jsonyang ada di folderUser. - Multi-cursor adalah fitur yang dapat kita gunakan untuk menulis atau mengedit teks di beberapa tempat sekaligus. VS Code memiliki beberapa cara untuk menggunakan multi-cursor, seperti:
- Alt dan klik pada tempat-tempat yang ingin kita tambahkan cursor.
- Ctrl+Alt+Up atau Ctrl+Alt+Down untuk menambahkan cursor di atas atau di bawah cursor saat ini.
- Ctrl+D untuk memilih kata berikutnya yang sama dengan kata yang dipilih saat ini, dan menambahkan cursor di situ.
- Ctrl+Shift+L untuk memilih semua kemunculan kata yang dipilih saat ini, dan menambahkan cursor di situ.
- Zen Mode adalah fitur yang dapat kita gunakan untuk menyembunyikan semua elemen yang mengganggu, seperti sidebar, status bar, menu bar, dan lain-lain, sehingga kita dapat fokus pada kode yang kita tulis. Kita dapat mengaktifkan Zen Mode dengan menekan Ctrl+K Z, atau klik menu View > Appearance > Zen Mode. Kita dapat keluar dari Zen Mode dengan menekan Esc Esc, atau klik menu View > Appearance > Exit Zen Mode.
Baca Juga: ChatGPT Vision Tutorial Untuk Pemula
Kesimpulan
Itulah, Tutorial Visual Studio Code yang mungkin ialah editor kode sumber yang populer dan powerful yang dapat digunakan untuk berbagai bahasa pemrograman dan platform. VS Code memiliki fitur-fitur canggih yang dapat membantu kita untuk menulis, menjalankan, dan debug kode dengan mudah dan cepat. VS Code juga mendukung ekstensi-ekstensi yang dapat menambahkan fungsi-fungsi tambahan yang kita butuhkan.
Demikian artikel yang saya buat tentang Tutorial Visual Studio Code. Semoga artikel ini bermanfaat dan dapat membantu Anda untuk mempelajari dan menguasai VS Code. Jika Anda ingin belajar lebih lanjut tentang VS Code di blog Dimas, Anda dapat mengikuti artikel selanjutnya yang akan membahas topik-topik VS Code yang lebih lanjut dan menarik. Terima kasih telah membaca artikel ini, dan sampai jumpa di artikel selanjutnya.